You are here
- Getting Started
- Setting Up
- Getting References Into Zotero
- Working with Zotero
- Zotero in Google Docs / Microsoft Word
- Working with a Group
Getting Started
Definition
Zotero is a free, easy-to-use tool that stores, organizes, and cites your references conveniently. With Zotero you can:
- gather, save, and organize your references as you're doing your research;
- insert the references you have saved into your paper as you write it—and generate a bibliography at the end of your paper based on the references you have cited—both intext citations and bibliography in whatever citation style you want;
- share your research sources with colleagues, or the world.
Zotero offers 300MB of free online storage. You have the option to purchase additional storage, but you probably don’t need it if you use the set-up suggestions in this guide.
Downloads and Registration
Zotero
- Register for a free Zotero account. A Zotero account enables you to synchronize your citations with the Zotero server and across your devices.
- Download and install the latest version of Zotero for your operating system (Linux, MacOS, or Windows).
- Download the Zotero Connector for your browser (Firefox, Chrome, or Edge). The Zotero Connector allows you to save a citation for your current web page, journal article, database entry, etc. from your browser to Zotero with a single click.
- Safari users: enable the Zotero Connector from the Safari Preferences -> Extensions menu.
Word processors
Zotero integrates with the following word processors to manage your citations and bibliographies:
- Google Docs detects that your browser has the Zotero Connector installed and adds a Zotero menu.
- LibreOffice Writer is part of the free and open source LibreOffice application suite.
- Microsoft Word is available for free as part of the Office 365 Education suite.
For Help Contact:
| Faculty | Language | Librarian |
|---|---|---|
| Arts | English | Natasha Gerolami (email) (book a research consultation) |
| français | Natasha Gerolami (email) (book a research consultation) | |
| Education and Health | English | Dan Scott (email) (book a research consultation) |
| français | Leïla Saadaoui (email) (book a research consultation) | |
| Management | TBD | |
| Science, Engineering, & Architecture | TBD |
Setting Up
Introduction
The free tier of your Zotero account includes 300 MB storage. 300 MB is enough to synchronize hundreds of thousands of citations and PDF annotations with your Zotero account. To see how much storage you have used, log into https://zotero.org/ and click Settings -> Storage.
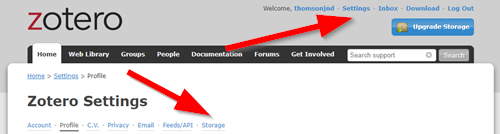
By default, however, Zotero also synchronizes PDFs and other attachments associated with your citations. As some PDFs can be 10 MB or more, you might find yourself running out of space quickly.
If you are running out of space, you can either:
- purchase more storage from Zotero, starting at $20 USD / year for 2 GB of storage (enough for most users); or
- prevent Zotero from synchronizing PDFs and other attachments.
The drawback to this option is that not synchronizing PDFs makes it harder to work with Zotero on multiple computers. Zotero needs the PDFs locally to create a searchable full-text index, so if you do not synchronize the PDFs, then you can only search the subset of PDFs that were downloaded to each computer. Similarly, if you lose access to your computer (for example, if the hard drive fails), then when you synchronize with your Zotero account you will have to manually download all of the PDFs and other attachments again.
The following steps document how to prevent Zotero from synchronizing PDFs and other attachments.
Step 1
i. On a Windows machine (left) open the Zotero icon on your desktop. At the top left, click on Edit then select Preferences. On an Apple Mac (right), go to Zotero on the top left of your screen, then click Preferences, second line down)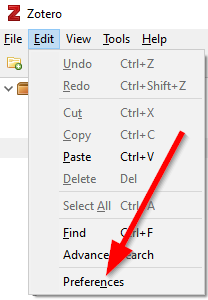
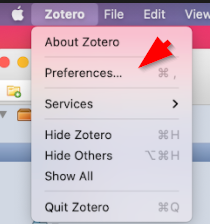
Step 2
At the General tab (top left), uncheck the options that allow for the automatic attachment of .PDFs as well as the automatic retrieval of metadata. To repeat, while there are no limits on the data sync, you only are given 300MB of free storage space for your attachments.

Step 3
Set your username and password on the Sync tab in the Zotero preferences. This will allow you to access Zotero on whatever computer you happen to be using.
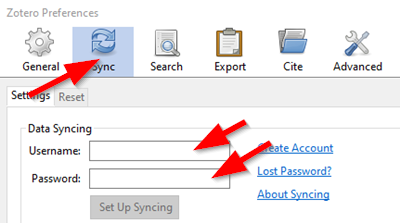
Step 4
Click Set Up Syncing and then Unclick Sync Full-Text Content as well as Sync Attachment files.

Step 5
Click Advanced and then in the Resolver line type: https://omni.laurentian.ca/openurl/01OCUL_LU/01OCUL_LU:OMNI . This will enable Zotero's Library Lookup service to find full-text documents licensed by Laurentian University.

Getting References Into Zotero
Create a Collection
Introduction: Citations can be imported into Zotero from many databases and websites. (But don’t try to capture directly from a .pdf). By default all citations go into "My Library" but if you are working on several projects, that will become quite congested--and hard to use. TIP - This is THE MOST IMPORTANT TIP when you are using ZOTERO: ALWAYS download your references into a collection (folder) you have FIRST created.
i. Open Zotero on your Desktop.
ii. Create a Collection: Collections can function as subject folders that allow you to place all your references related to the same topic or assignment in one place. To create a collection, click on Collection Icon and name the Collection:
Once a collection has been created, references will be added to whichever collection is highlighted in your Zotero library. Note: References can sit in more than one Collection at a time and all your references will appear in the My Library collection.
Importing References into Zotero
i. Keep Zotero OPEN on your desktop, with the collection you are using highlighted.
ii. Most of the time you should be able to add references to Zotero directly. This includes when using Laurentian's Omni catalogue, as well as Google Scholar and all databases on the following platforms: Ebsco, Engineering Village, ProQuest, and Ovid. The icons will change depending on the item. Clicking these icons will save the item(s) to your Zotero Collection.
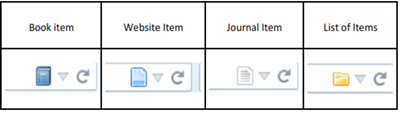
iii. Gale Databases cannot import a group of citations (List of items--see icon above) so you have to import one citation at a time.
a. At the BOTTOM of an individual entry, often at the end of the full-text, you will find several options:

b. Click on Download RIS.
c. When the download is complete, double click it.
d. Zotero will ask you whether you want to import the reference into one labelled Citations. Unclick this option (as shown below) to transfer the citation into the Collection folder you are using.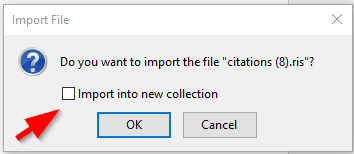
iv. Add references manually by clicking File → New Item and then picking the category of resource you wish to enter.
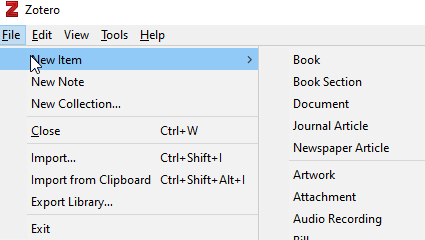
This is not recommended because it is time consuming and because mistakes appear. Best alternative for articles—search by article title in Google Scholar; for books, use WorldCat.
Working with Zotero
Introduction
Your Zotero library contains three columns. The left column is an overview of your collection (s), the middle column displays a selected collection's content, and the right column displays the details of a selected item.

Duplicates
To see whether you have duplicates, click on the Duplicate Items collection. This will allow you to merge duplicates one at a time.
Important: All references are in the My Library collection. Each reference may also be placed in one or more collections—so if you have five collections, the same reference could appear five times. These are not considered duplicates!!
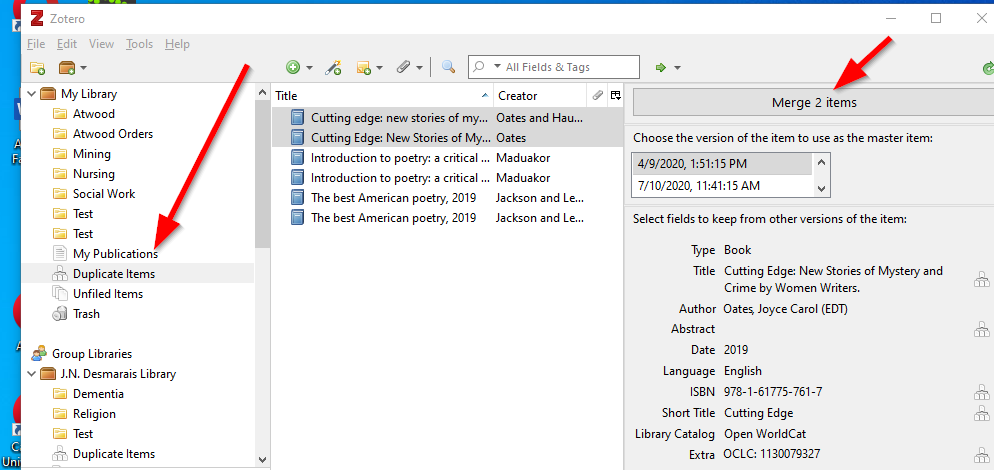
Edit
Zotero facilitates the management and formatting of citations. However, you should always check the citation data as well as the formatting of your in-text citations and the generated bibliography, to ensure the completeness and accuracy of the information. You can edit any citation from the column to the right.
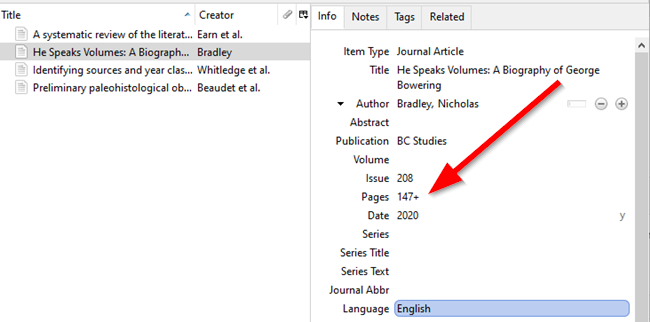
Access Full Text of an Item
In the middle column, move your cursor over the item you want to read, then then click the right arrow at the top of the column. You can select Library Lookup or Google Scholar Search. Library Lookup, which leads to the full text of an item available through the Laurentian's Omni Catalogue works assuming you have followed Step 5 in the Set-Up Instructions.
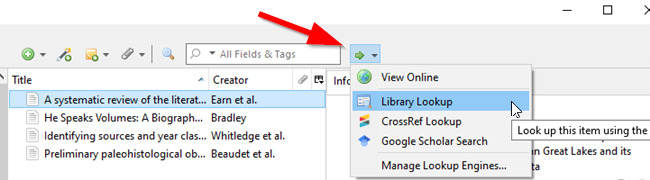
Create a Bibliography
a. Within a collection, select items that you want to include. In Windows, click one item and then press Control A; in a Mac, click one item, then press Command A.
b. Right click your mouse and then left click Create Bibliography from items.
c. Pick your Citation Style / Language [en-CA] / Output Mode [Bibliography] / and Output Method [Normally, Save as RTF]. Save on your Desktop.
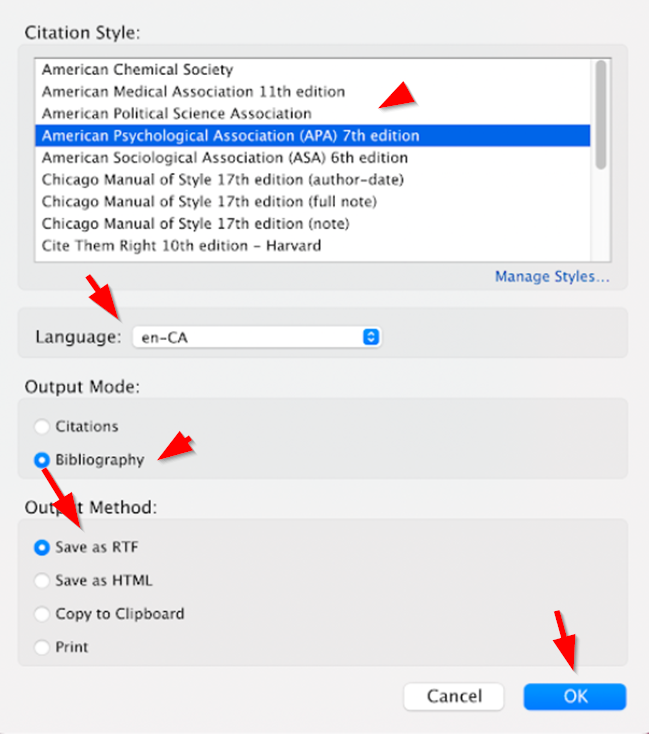
Zotero in Google Docs / Microsoft Word
Installing the Zotero Plug-in in Google Docs / Microsoft Word
i. Introduction: Zotero can automatically format citations and create bibliographies in documents, assignments, manuscripts, and more in a multitude of different citation styles. Before you can use this functionality, you must install Zotero's plug-in.
ii. Google Docs: When you download Zotero and the Zotero connector, the Zotero plug-in will appear automatically in Google Docs:
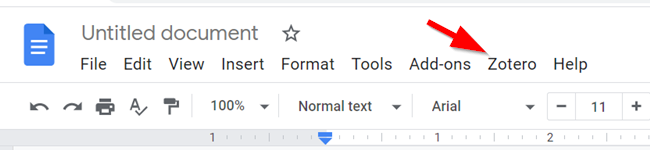
iii. Microsoft Word: Install the plug-in for Word from the Cite tab in Zotero's list of Preferences. You will notice that under the Cite tab there are two smaller tabs: Styles and Word Processors. Click the Word Processors tab for a drop-down menu. While Zotero also supports LibreOffice you might as well use Word since it is now free for university students and faculty as part of the Office suite.
Important:
a) Before the install, make sure your Word is completely CLOSED, otherwise the install will not work.
b) Click on "Use classic Add Citation dialog" for an better experience in Word itself.
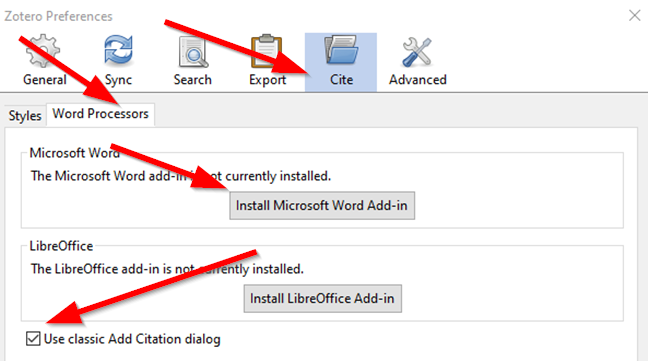
Using Zotero in Your Word Processor
i. Important: Make sure Zotero is open on your desk-top before you start using your word processor.
ii. Zotero Options
a. Add/Edit a Citation: Transfers a reference from a Zotero collection as a cite info the document you are working on. When first using this, you will be asked to pick a citation style, e.g. APA, MLA, Harvard etc. If the style you want does not appear, click on the "Manage Styles" link, search for the style you need, and install it. Click OK.
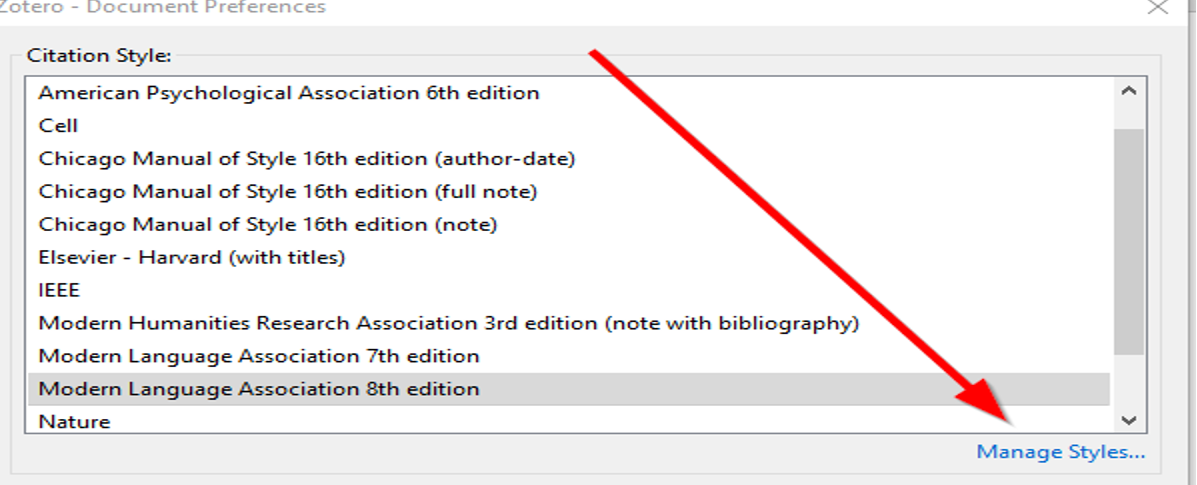
Return to your document and you will see the following graphic unless you have made "Use classic Add Citation dialog" the default as you were installing the word plug-in.

Click on the inverted triangle and you will then see your Zotero Collection. As emphasized, you will avoid this step if you have made "Use classic Add Citation dialog" the default. Note you have the option of inserting a prefix (e.g. As quoted in:)or a suffix; you can also insert multiple references in the same area and finally you can add page numbers if you want:
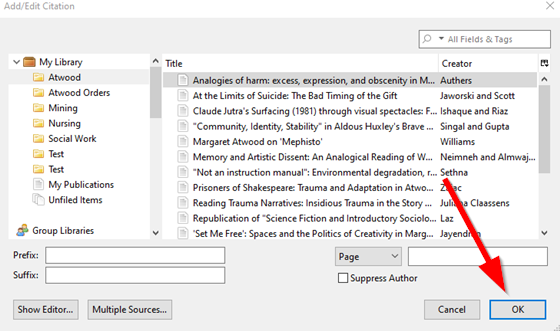
b. Add/Edit Bibliography. Converts the items you have cited in your document into the same style you have picked for your document. Be sure to place your cursor at the end of the document before you choose this option:))
c. Document Preferences. This allows you to change from one citation style to another...automatically. e.g. from APA to MLA.
d. Refresh. Hardly ever needed.
e. Unlink Citations. Used to eliminate Zotero's hidden information which allows the writer to add an extra citation and generate a parallel addition to the bibliography, or maybe change citation styles. Hardly ever used.
Google Docs add two other options which are normally not required: Switch Word Processors and Unlink Citations.
iii. Google Docs.
When you click on the Zotero tab, you are given various options, likely in the order you would use them:
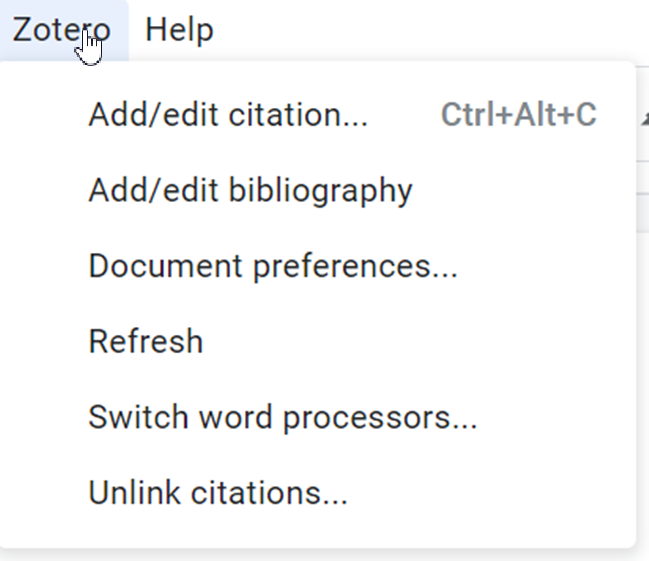
iv. Microsoft Word
Has fewer options than Google Docs, but as noted avove, the missing options are not normally required.

Working with a Group
Introduction
With groups, you can collaborate remotely with project members, set up web-based bibliographies for classes you teach, and so much more.
- Share your own work or sources you have discovered with others who are working in related areas.
- Collaborate with colleagues, publicly or privately, on ongoing research.
- Discover other people with similar interests and the sources they are citing.
Getting Started
i. Open Zotero on your desktop.
ii. Click the Brown box near the top left of your Zotero window.
iii. Select "New Group."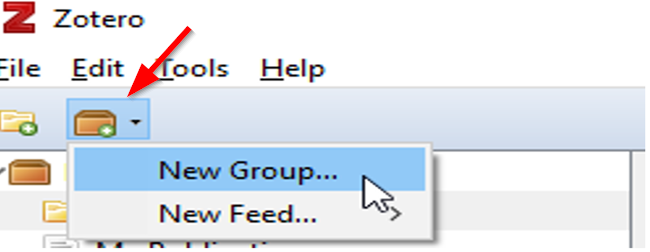
Search and Sign Up for an Existing Group
i. Sign into your Zotero account on the web and then choose Groups.
ii. In Groups, you can search for an existing group.

iii. If you see one you like,
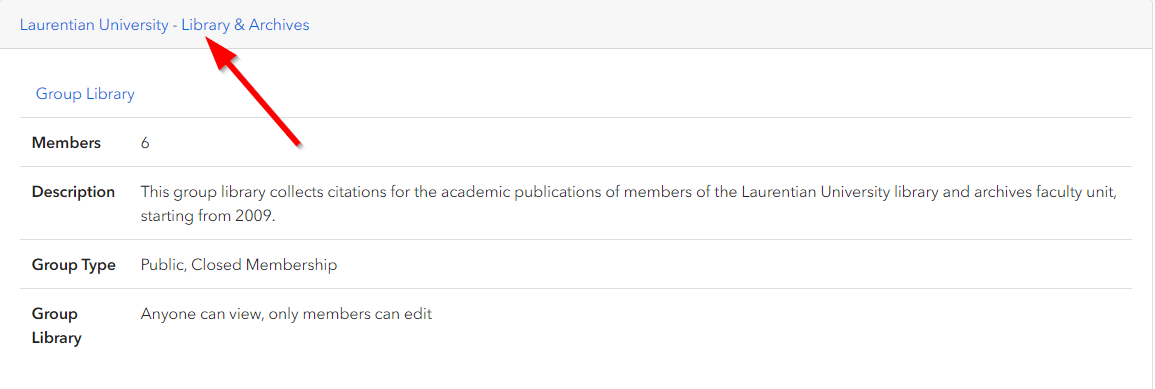
click on the link and ask to join.
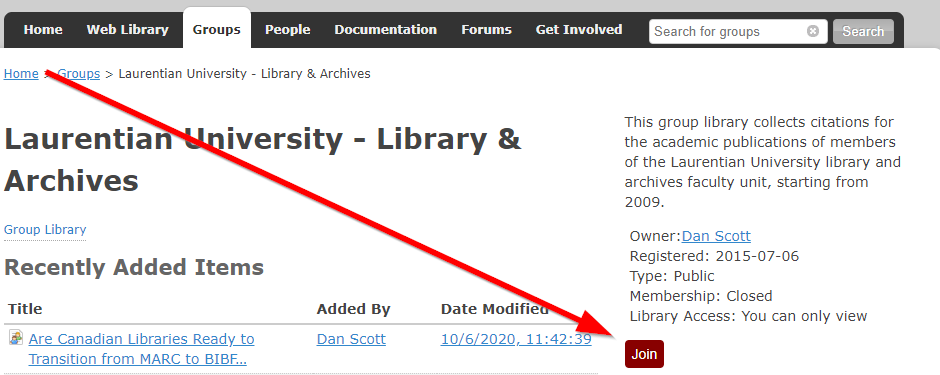
Create a New Group
i. Choose a Group Name.
ii. Choose a Group Type.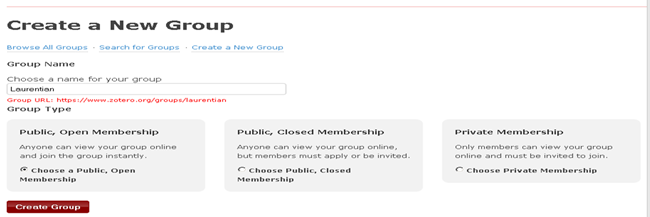
iii. Once your Group has been set up, it will appear under your Groups tab. At that point, you can click Manage Members to invite others to join it.
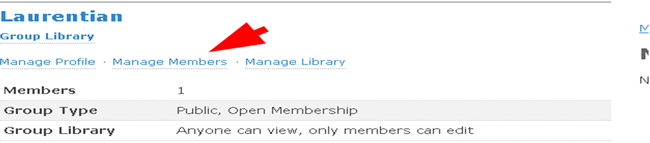
See Your Group Library in Zotero
To have your group appear in your list of collections, click on the Zotero icon to bring you back to the Desktop version, and then click the sync button to have the group appear in the Group Library Section.

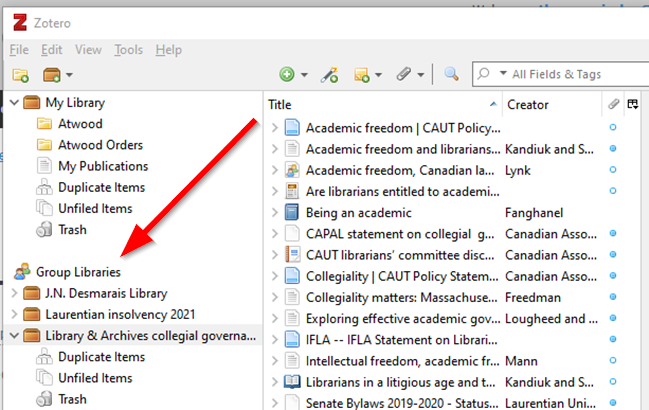
Leaving a Group or Deleting a Group Library
i. Sign into your Zotero library on the web (www.zotero.org).
ii. Click Groups and then click the Group you want to leave.
iii. Click Leave.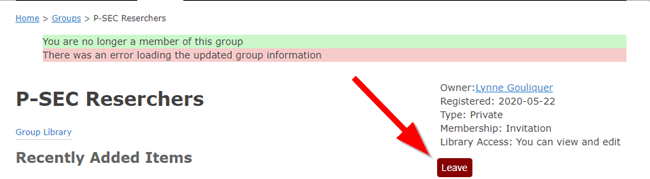
iv. If you want to Delete a Group you have created, click the group and then click Delete.
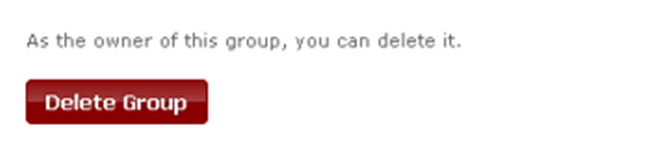
v. Back in your Desktop version of Zotero, click the Sync command and the Group you have left or have Deleted will be removed from your Group library.
